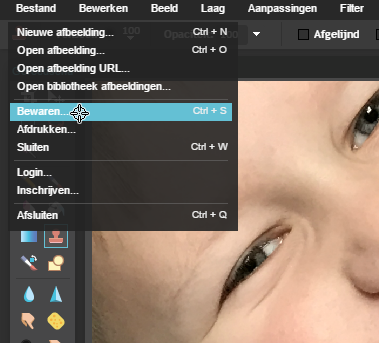Over fotobewerking kun je heel ingewikkeld doen. Je kunt er een heel duur pakket voor aanschaffen, maar dat is een beetje als een Ferrari kopen om boodschappen in te doen: een beetje zonde. Pakketten als Photoshop bevatten enorm veel functies en álle professionals werken ermee. Maar wij willen alleen even onze foto’s wat opleuken, dus het is overkill.
Gelukkig zijn er heel veel gratis programma’s die je kunt downloaden, zoals GIMP (www.gimp.org). Daar ga ik het in deze workshop niet over hebben, want het is namelijk nóg fijner om helemaal niets te installeren. Er zijn tegenwoordig ook heel veel web-apps waarmee je foto’s kunt bewerken, oftewel apps die je gewoon kunt openen in je browser. Dat betekent dat je ook aan de slag kunt wanneer je even ergens anders bent, zoals (shhht) op je werk.
PIXLR
Een goed voorbeeld van zo’n site is PIXLR (www.pixlr.com/editor). Dit is een site die qua interface heel erg lijkt op Photoshop, maar dan uiteraard met een stuk minder functies. Om te beginnen met het bewerken van je foto’s, klik je op Open nieuwe afbeelding van computer. Je kunt ook klikken op Creëer nieuwe afbeelding, maar we willen een foto bewerken, niet zelf een nieuw plaatje maken.
Helderheid contrast
 Deze cursus omvat geen hele uitgebreide omschrijving van hoe je je huid zo straks krijgt als een fotomodel of hoe je objecten kloont in een foto. Dat is geavanceerde fotobewerking, in dit geval gaat het om het aanpassen van de helderheid en het contrast en dat soort zaken. In veel gevallen kun je dat op je smartphone ook doen, maar laten we niet vergeten dat niet alle foto’s op een smartphone worden geschoten. Voor het aanpassen van Helderheid en Contrast klik je bovenin op Aanpassingen en vervolgens op Helderheid & Contrast. Met behulp van schuifregelaars kun je deze waarden nu aanpassen, waarbij je direct op het scherm ziet wat het effect is. Op dezelfde manier kun je de Tint & Verzadiging en de kleurbalans aanpassen. In het menu Aanpassingen vind je de belangrijkste basisopties. Die kan ik allemaal aanstippen, maar je ziet pas wat het effect is als je ermee speelt, dus ik moedig je aan dat te doen.
Deze cursus omvat geen hele uitgebreide omschrijving van hoe je je huid zo straks krijgt als een fotomodel of hoe je objecten kloont in een foto. Dat is geavanceerde fotobewerking, in dit geval gaat het om het aanpassen van de helderheid en het contrast en dat soort zaken. In veel gevallen kun je dat op je smartphone ook doen, maar laten we niet vergeten dat niet alle foto’s op een smartphone worden geschoten. Voor het aanpassen van Helderheid en Contrast klik je bovenin op Aanpassingen en vervolgens op Helderheid & Contrast. Met behulp van schuifregelaars kun je deze waarden nu aanpassen, waarbij je direct op het scherm ziet wat het effect is. Op dezelfde manier kun je de Tint & Verzadiging en de kleurbalans aanpassen. In het menu Aanpassingen vind je de belangrijkste basisopties. Die kan ik allemaal aanstippen, maar je ziet pas wat het effect is als je ermee speelt, dus ik moedig je aan dat te doen.
Afbeelding vergroten/verkleinen/draaien
 Idealiter is je afbeelding op het juiste formaat, en staat hij rechtop, maar is dat niet het geval, dan kun je daar eenvoudig verandering in brengen. Klik op Beeld en vervolgens op Afbeeldingsgrootte. Je kunt nu aangeven hoeveel pixels je wilt dat je afbeelding is. Als je het vinkje bij Beperk verhoudingen laat staan, kun je de afbeelding nooit vervormen. Wil je de afbeelding draaien, dan klik je op Beeld en vervolgens op één van de opties bij Canvas xx draaien. Wil je de afbeelding niet vergroten/verkleinen of draaien, maar een uitsnede daarvan maken, klik dan eerst op het selectiegereedschap in de gereedschapbalk links (vierkantje met stippellijntjes) en selecteer het gedeelte dat je wilt uitsnijden. Klik vervolgens op Beeld / Uitsnijden om de uitsnede te maken. Als je op het selectiegereedschap hebt geklikt, zie je naast Beperking staan: Geen beperking. Wanneer je hier kiest voor Beeldverhouding, kun je bij Breedte en Hoogte 4 en 6 invullen of 6 en 4 om ervoor te zorgen dat de uitsnede altijd de beeldverhouding van een pocket page kaartje heeft.
Idealiter is je afbeelding op het juiste formaat, en staat hij rechtop, maar is dat niet het geval, dan kun je daar eenvoudig verandering in brengen. Klik op Beeld en vervolgens op Afbeeldingsgrootte. Je kunt nu aangeven hoeveel pixels je wilt dat je afbeelding is. Als je het vinkje bij Beperk verhoudingen laat staan, kun je de afbeelding nooit vervormen. Wil je de afbeelding draaien, dan klik je op Beeld en vervolgens op één van de opties bij Canvas xx draaien. Wil je de afbeelding niet vergroten/verkleinen of draaien, maar een uitsnede daarvan maken, klik dan eerst op het selectiegereedschap in de gereedschapbalk links (vierkantje met stippellijntjes) en selecteer het gedeelte dat je wilt uitsnijden. Klik vervolgens op Beeld / Uitsnijden om de uitsnede te maken. Als je op het selectiegereedschap hebt geklikt, zie je naast Beperking staan: Geen beperking. Wanneer je hier kiest voor Beeldverhouding, kun je bij Breedte en Hoogte 4 en 6 invullen of 6 en 4 om ervoor te zorgen dat de uitsnede altijd de beeldverhouding van een pocket page kaartje heeft.
Rode ogen verwijderen
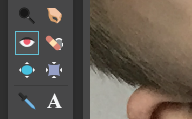 PIXLR bevat een handige functie voor het verwijderen van rode ogen. Links in de gereedschapbalk zie je onderin een pictogram met een oog met een rode pupil. Dit is het gereedschap waarmee je rode ogen kunt verwijderen. Het enige dat je hoeft te doen is te klikken op het gereedschap en te ‘kleuren’ over het gedeelte in de foto met rode ogen, en het probleem is direct verholpen.
PIXLR bevat een handige functie voor het verwijderen van rode ogen. Links in de gereedschapbalk zie je onderin een pictogram met een oog met een rode pupil. Dit is het gereedschap waarmee je rode ogen kunt verwijderen. Het enige dat je hoeft te doen is te klikken op het gereedschap en te ‘kleuren’ over het gedeelte in de foto met rode ogen, en het probleem is direct verholpen.
Tanden witter maken
Ben je niet tevreden met de tanden op je foto? Dan stuur je de hoofdpersoon even naar de digitale tandarts. Klik op het pictogram met de ragebol boven het pictogram met het rode oog. Schilder nu met je penseel over de tanden van de hoofdpersoon heen (oogwit kan ook als je dit witter wilt hebben), waarna het wit veel meer naar voren zal komen.
Lagen
 Net als Photoshop, kan PIXLR werken met lagen. Dit betekent dat je letterlijk lagen bovenop elkaar legt, zodat je dingen kunt toevoegen zonder de foto daadwerkelijk te veranderen. Om een laag toe te voegen, klik je rechts in het venster Lagen op het pictogram met het papiertje met het omgevouwen hoekje. Wanneer je nu op deze laag klikt, en bijvoorbeeld dingen schrijft, tekent plakt, enzovoort in je afbeelding, gebeurt dit allemaal binnen deze laag en niet in je foto zelf. Kortom, als je de laag verwijdert, is er op je foto zelf niets meer te zien.
Net als Photoshop, kan PIXLR werken met lagen. Dit betekent dat je letterlijk lagen bovenop elkaar legt, zodat je dingen kunt toevoegen zonder de foto daadwerkelijk te veranderen. Om een laag toe te voegen, klik je rechts in het venster Lagen op het pictogram met het papiertje met het omgevouwen hoekje. Wanneer je nu op deze laag klikt, en bijvoorbeeld dingen schrijft, tekent plakt, enzovoort in je afbeelding, gebeurt dit allemaal binnen deze laag en niet in je foto zelf. Kortom, als je de laag verwijdert, is er op je foto zelf niets meer te zien.
Klonen
 Tot slot toch nog een klein stukje extra dat ook gebruikt wordt om fotomodellen mooier te maken: klonen. Stel je hebt een foto met een lelijke pukkel en die wil je weg hebben, dan kun je een virtuele huidtransplantatie uitvoeren. Je doet dit door te klonen. Klik in het gereedschapsbalkje op het pictogram met de rode stempel. Houd nu de Ctrl-toets ingedrukt en klik op een gedeelte naast, bijvoorbeeld, de pukkel, waar een stuk gave huid zit. Laat de Ctrl-toets nu los en schilder met de muisknop ingedrukt over de pukkel heen. Het stukje met de gave huid wordt nu over de pukkel gekopieerd, waardoor je er niets meer van ziet. Zo kun je storende elementen op foto’s eenvoudig verwijderen.
Tot slot toch nog een klein stukje extra dat ook gebruikt wordt om fotomodellen mooier te maken: klonen. Stel je hebt een foto met een lelijke pukkel en die wil je weg hebben, dan kun je een virtuele huidtransplantatie uitvoeren. Je doet dit door te klonen. Klik in het gereedschapsbalkje op het pictogram met de rode stempel. Houd nu de Ctrl-toets ingedrukt en klik op een gedeelte naast, bijvoorbeeld, de pukkel, waar een stuk gave huid zit. Laat de Ctrl-toets nu los en schilder met de muisknop ingedrukt over de pukkel heen. Het stukje met de gave huid wordt nu over de pukkel gekopieerd, waardoor je er niets meer van ziet. Zo kun je storende elementen op foto’s eenvoudig verwijderen.
Foto opslaan
 Ben je tevreden met je foto? Dan is het tijd om deze op te slaan. Je doet dit via Bestand / Afbeelding bewaren. Je kunt de afbeelding dan opslaan op je computer of op je online PIXLR-account, maar daarvoor moet je eerst een account aanmaken. Afdrukken kan ook via Bestand / Afdrukken en dat is dan ook het gedeelte waar je aangeeft op wat voor formaat je je afbeelding wilt afdrukken.
Ben je tevreden met je foto? Dan is het tijd om deze op te slaan. Je doet dit via Bestand / Afbeelding bewaren. Je kunt de afbeelding dan opslaan op je computer of op je online PIXLR-account, maar daarvoor moet je eerst een account aanmaken. Afdrukken kan ook via Bestand / Afdrukken en dat is dan ook het gedeelte waar je aangeeft op wat voor formaat je je afbeelding wilt afdrukken.