Welkom bij deze eerste les Orde in je digitale foto’s, een workshop die voor de verandering niet wordt gegeven door Martine, maar door mij, Martin. Ik ben niet actief in Project Life, ben ook geen fervent scrapper. Wat ik wél ben is een techjournalist voor diverse computerbladen en in die hoedanigheid heb ik meer dan eens moeten uitzoeken hoe je nu precies orde kunt scheppen in de wirwar van digitale foto’s. Alle kennis die ik daarin heb opgedaan, combineer ik in deze workshop.
In deze eerste lest draait het allemaal om de basis. Natuurlijk zou je het liefst willen beginnen met het ontdubbelen en hernoemen van je foto’s, maar juist die drang, die haast om aan de slag te gaan, is de reden dat bijna niemand (met nadruk op bijna, ik kén een paar uitzonderingen) z’n digitale foto’s op orde heeft. Voordat we starten met de voorbereiding, eerst even een belangrijke vraag.

Waarom zou je je foto’s organiseren?
Het voor de hand liggende antwoord is uiteraard: zodat je ze terug kunt vinden wanneer je ze nodig hebt. Dat wordt ook de basisinsteek van deze workshop. Er is echter nog een andere, zeer belangrijke reden, en dat is simpelweg dat je in een puinbak het risico loopt dat je je foto’s (en video’s) allemaal kwijtraakt. Bijvoorbeeld omdat er een computer crasht, omdat je je foto’s op een kaartje laat staan en het kaartje kwijtraakt, omdat je je harde schijf formatteert en bent vergeten dat er nog foto’s in de map Mijn documenten stonden, enzovoort. Hoewel we in deze workshop op korte termijn orde op zaken gaan stellen, is orde op zaken eerder een werkwijze dan een maatregel. Het is de bedoeling dat je vanaf nu een vaste structuur aanhoudt bij het verwerken van je foto’s. Dat hóeft natuurlijk niet, maar doe je dat niet, dan kun je alle stappen in deze workshop binnen een jaar weer opnieuw uitvoeren.
Alles op één plek
Het allerbelangrijkste als het gaat om foto’s organiseren, is dat je alles op één plek verzamelt, waarbij het de voorkeur heeft dat deze plek niet de harde schijf is waar Windows op staat. Een externe harde schijf heeft áltijd de voorkeur, om de simpele reden dat je deze eenvoudig aan een andere computer aan kunt sluiten (ook handig als je pc is gecrasht. Opslaan op het netwerk kan natuurlijk ook en daarnaast is opslaan in de cloud ook een optie, al moet je dan rekening houden met het feit dat foto’s eerst gedownload of gesynchroniseerd moeten worden voor je daar iets mee kunt doen.
Ruimte
Het klinkt als een open deur, maar niets is vervelender dan aan de slag gaan met je foto’s en er halverwege achterkomen dat je harde schijf vol is. Hier kun je zeker tegenaanlopen als je foto’s van verschillende plekken op ‘’een plek gaat verzamelen. Ook om die reden is een externe schijf wenselijk, voor een paar tientjes heb je al 1 TB aan opslagruimte, oftewel 1000 GB. Als we ervan uitgaan dat een gemiddelde foto 4 MB is (en dat is aan de ruimte kant), dan kun je op een 1 TB-schijf dus 250.000 foto’s kwijt. Moet voldoende zijn toch?
Duidelijkheid
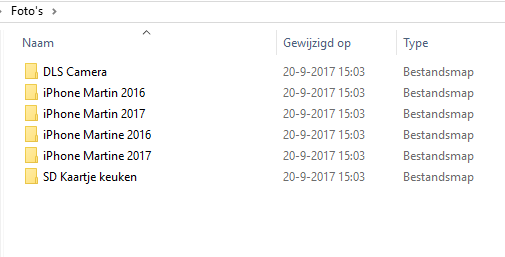
Maak een map aan op de schijf waarin je foto’s wilt verzamelen en geef deze map een duidelijke naam. Met duidelijk bedoel ik een map die je over een jaar nog zult herkennen als de map waar je foto’s in staan. We overschatten ons eigen geheugen nog wel eens, en dan zit je dus te zoeken naar een naam, die op het moment van aanmaken superlogisch leek, maar dat absoluut niet is. Verzamel nu in deze map ál je foto’s, foto’s van je camera, van je smartphone, van de smartphone van je partner, van mappen her en der op je harde schijf.
Als je niet weet waar je foto’s op je harde schijf hebt staan, dan kun je heel eenvoudig zoeken door de Windows Verkenner te openen, te klikken op Deze computer in het linkerdeelvenster en vervolgens rechtsboven in het veld met het vergrootglas te zoeken op *.jpg. Daarmee zoek je op alle bestanden die eindigen op .jpg. Uiteraard vind je dan ook een hoop andere rommel, maar wellicht kom je zo net die map tegen die je was vergeten. Plaats alle gevonden foto’s in een afzonderlijke map (dus per medium, camera, map op je harde schijf, fotokaartje een eigen map). De reden hiervoor is dat bestandsnamen nog wel eens kunnen overlappen en je wilt geen foto’s overschrijven.
Video’s verplaatsen
Maak je op dit moment nog niet druk om het sorteren van je foto’s, daar gaan we in de volgende les mee aan de slag. Wat wél een goed idee is, is om vast de video’s uit de mappen te verwijderen. Je kunt er natuurlijk voor kiezen om foto’s en video’s samen in een map te bewaren, maar in de regel is het onhandig zoeken naar foto’s in een map vol met video’s en andersom. Maak daarom, naast de map Foto’s, een map Video’s aan op de plek waar je de video’s wilt bewaren. Moet je nu alle mappen langs waarin je zojuist je foto’s hebt geplaatst op zoek naar de video’s die daartussen staan? Gelukkig niet, daar is een trucje voor.
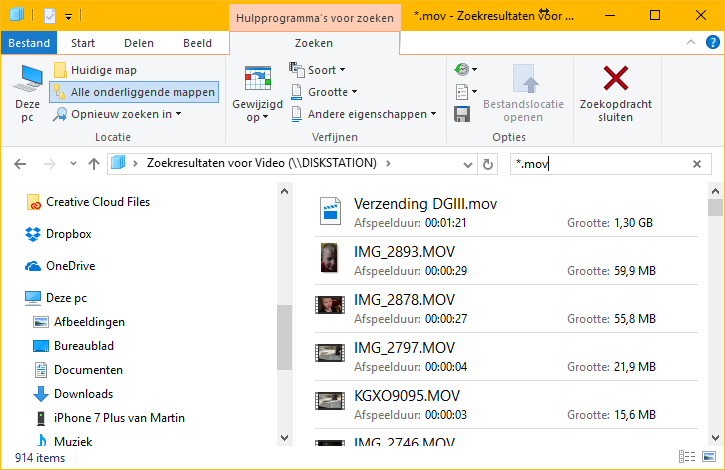 Open de Windows Verkenner en dubbelklik op de map waarin je je foto’s hebt geplaatst. Zoek een videobestand en bekijk wat de extensie daarvan is, bijvoorbeeld .mov of .mp4, met de gevonden extensie eindigen waarschijnlijk ál je video’s. Zoek binnen deze map daarom rechtsboven in het veld met het vergrootglas op *.mov of *.mp4 (afhankelijk van welke extensie je video’s hebben). Alle gevonden video’s worden nu onder elkaar opgesomd. Druk de toetsencombinatie Ctrl+A in om alle video’s te selecteren. Sleep deze nu naar de map waarin je je video’s wilt plaatsen. De bestanden worden nu uit de fotomappen gehaald en allemaal in de videomap geplaatst.
Open de Windows Verkenner en dubbelklik op de map waarin je je foto’s hebt geplaatst. Zoek een videobestand en bekijk wat de extensie daarvan is, bijvoorbeeld .mov of .mp4, met de gevonden extensie eindigen waarschijnlijk ál je video’s. Zoek binnen deze map daarom rechtsboven in het veld met het vergrootglas op *.mov of *.mp4 (afhankelijk van welke extensie je video’s hebben). Alle gevonden video’s worden nu onder elkaar opgesomd. Druk de toetsencombinatie Ctrl+A in om alle video’s te selecteren. Sleep deze nu naar de map waarin je je video’s wilt plaatsen. De bestanden worden nu uit de fotomappen gehaald en allemaal in de videomap geplaatst.
Wanneer je al je foto’s en video’s in de juiste mappen hebt geplaatst, ervoor hebt gezorgd dat je ruimte hebt én er zeker van bent dat je nergens meer foto’s hebt zwerven ‘die je later nog wel een keertje doet’ (later komt namelijk nooit) dan ben je klaar om met het sorteren te beginnen. Met dat sorteren beginnen we volgende week. Velen van jullie zullen wel heel even nodig hebben om alles bij elkaar te verzamelen, neem daar komende week rustig te tijd voor. Snel is niet belangrijk, grondig is wat telt in deze workshop.
Kortom, het huiswerk voor volgende week:
- Zorg voor voldoende opslagruimte
- Maak een map aan voor Foto’s en een map voor Video’s
- Verzamel ál je foto’s (álle!) in de map foto’s in submappen
- Verplaats de video’s naar de map video door middel van de zoekfunctie in Windows Verkenner.
Genoeg te doen dus! Mocht je er niet uit komen, dan kun je natuurlijk altijd vragen stellen via social media of via de mail naar [email protected]
Groetjes!



