Nu je je foto’s ontdubbeld hebt, en je zeker weet dat alle foto’s in de mappen uniek zijn, kun je gaan beginnen aan het sorteren. Dat sorteren is ontzettend belangrijk, want als je het op een onpraktische wijze doet, vind je nooit je foto’s terug en loop je uiteindelijk ook het risico dat je ze per ongeluk een keer verwijdert omdat je denkt dat het gaat om een map met onbelangrijke foto’s.
Grofweg zijn er twee manieren waarop je in Windows je foto’s kunt sorteren: op basis van map en met behulp van software. Er wordt vaak gedacht dat je één van de twee opties moet kiezen, maar dat is niet het geval. In de basis sorteer je de bestanden altijd op basis van map, en gebruik je daarna software om de foto’s verder in te delen op onderwerp.
Indelen op mappen
Het voordeel van foto’s indelen op basis van mappen, is dat je geen enkele software nodig hebt om die indeling te kunnen zien. Als je de foto’s op een externe schijf hebt staan (wat ik dus sterk aanraad) en je koppelt die schijf aan een andere computer, dan zijn de foto’s nog steeds op dezelfde manier ingedeeld. Het nadeel van indelen op basis van mappen, is dat je foto’s natuurlijk maar in één map kunt zetten. Kortom, als je een album wilt maken met Vakantie 2017, en je wilt een album aanmaken met alleen foto’s van je kinderen, dan kom je al in de knoei, want je kinderen waren (waarschijnlijk) ook mee op vakantie. Theoretisch kun je dan het origineel van een foto in Vakantie 2017 plaatsen en een kopie daarvan in een map Kinderen, maar dat is niet praktisch. Ten eerste loopt je harde schijf dan vol, ten tweede wordt het er niet overzichtelijker op. De beste manier om je foto’s in te delen in mappen, is op basis van tijd. Hoe ver je daar in wilt gaan bepaal je zelf. Zo kun je volstaan met een map 2016, 2017, enzovoort, maar je kunt in elk jaar ook een map aanmaken met januari, februari, enzovoort. Ik raad je af om een gebeurtenis te gebruiken als mapnaam, zoals Kinderboerderij. De ervaring leert dat dat na verloop van tijd een zooitje wordt, waarbij je zelf niet eens meer weet wanneer iets was. Gelukkig hebben we daar software voor.
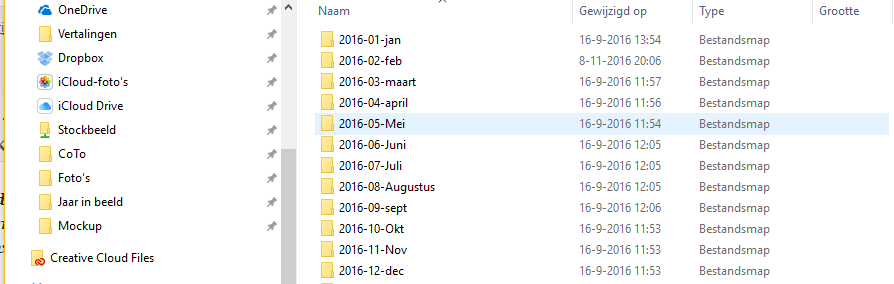
Indelen met software
Het voordeel van foto’s indelen met behulp van software, is dat de software niet kijkt naar de onderliggende structuur (dus alle mappen die je hebt aangemaakt). De software importeert gewoon al je foto’s, en afhankelijk van de software die je gebruikt, kun je koppelingen aanmaken. Dat is waar software doet wat met mappen niet kan: je kunt foto’s toevoegen aan albums, je kunt ze tags meegeven en op die manier dus wél een album aanmaken voor zowel je vakantie als een map met alleen je kinderen daarin, zonder dat je alle foto’s dubbel moet bewaren. De foto’s blijven allemaal keurig op hun plek staan in de mappenstructuur die je hebt gemaakt, en met de software wijs je de weg naar de locatie van die foto’s. Het nadeel van software is dat je zonder die software dus alles kwijt bent waar je tijd in hebt gestoken (als je bijvoorbeeld allerlei albums hebt aangemaakt, tags en beschrijvingen hebt toegevoegd enzovoort). De foto’s zelf heb je dan nog wel uiteraard, maar al die handige verwijzingen zijn weg zonder je software. Zorg dus dat je regelmatig een back-up maakt van de software op je computer (wat natuurlijk sowieso een aanrader is.
Bestanden hernoemen
Welke software je kunt gebruiken voor het indelen van je foto’s bespreek ik hierna, eerst nog even een stukje over het hernoemen van je bestanden. Het hernoemen van bestanden kan handig zijn als je, bijvoorbeeld, geen software gebruikt voor het indelen, en je wil aan de hand van het bestand kunnen zien met wat voor foto je te maken hebt (zonder aan de mappenstructuur te sleutelen). Ook kan het hernoemen fijn zijn als je een beetje chagrijnig wordt van nietszeggende bestandsnamen als IMG_0407. Er zijn veel programma’s om foto’s te hernoemen, maar wist je dat je er helemaal geen software voor nodig hebt? Het kan namelijk gewoon in Windows Verkenner. Start de Verkenner en navigeer naar een map waarin je bijvoorbeeld foto’s hebt van de dierentuin. Stel dat dit in de maand maart is in 2017. Selecteer alle foto’s uit de dierentuin, druk op F2 (dat is hernoemen) en noem het bestand 2017_maart_dierentuin. Omdat je meerdere bestanden geselecteerd hebt, kan Windows Verkenner ze niet allemaal dezelfde naam geven, en daarom voegt het een oplopend cijfer toe aan de bestanden. Zo kun je dus heel makkelijk massa-hernoemen.
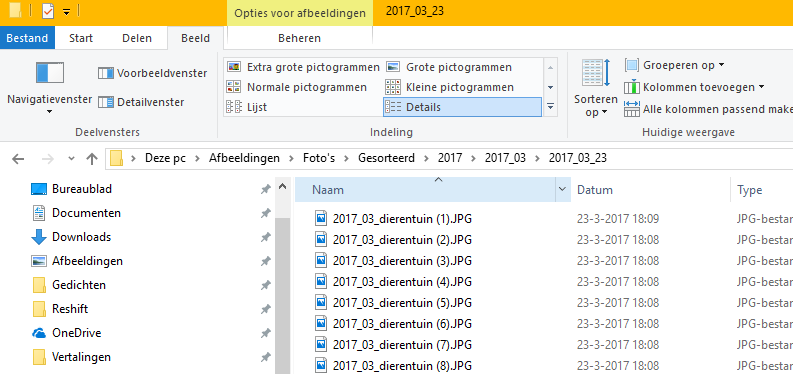
Bestanden indelen
Het is dus handig om je bestanden in mappen te zetten aan de hand van de datum. Maar als je heel erg veel foto’s hebt, dan is dat nogal een karwei. Gelukkig is er een programma dat foto’s automatisch in de juiste mappen kan zetten, op basis van de datum waarop ze geschoten zijn. Dit programma heet PhotoMove en je downloadt het gratis via deze link. Bekijk de video voor uitleg over de werking.
Sorteersoftware
Wanneer je de foto’s hebt ingedeeld in je mappenstructuur, kun je daarnaast dus nog software gebruiken om de foto’s nóg beter in te delen, aan de hand van trefwoorden, albums, enzovoort. Het beste programma dat je hiervoor kunt gebruiken is Adobe Bridge. Nu denken we bij Adobe vaak aan duur, maar dat is in dit geval onjuist, want Bridge is helemaal gratis. Je downloadt het programma hier.
In de video leg ik je uit hoe je je foto’s doorzoekbaar maakt met behulp van Adobe Bridge.
mochten er nog vragen zijn kun je deze altijd stellen op social media of via de mail naar [email protected]

